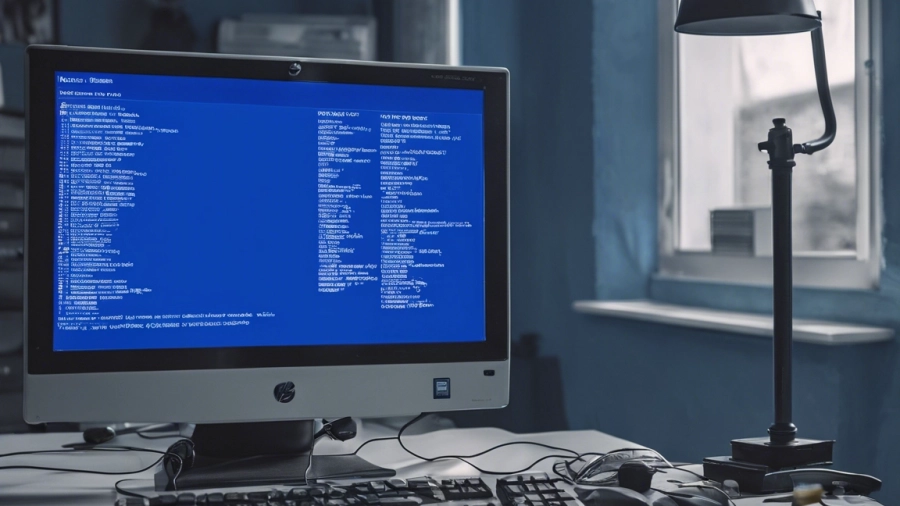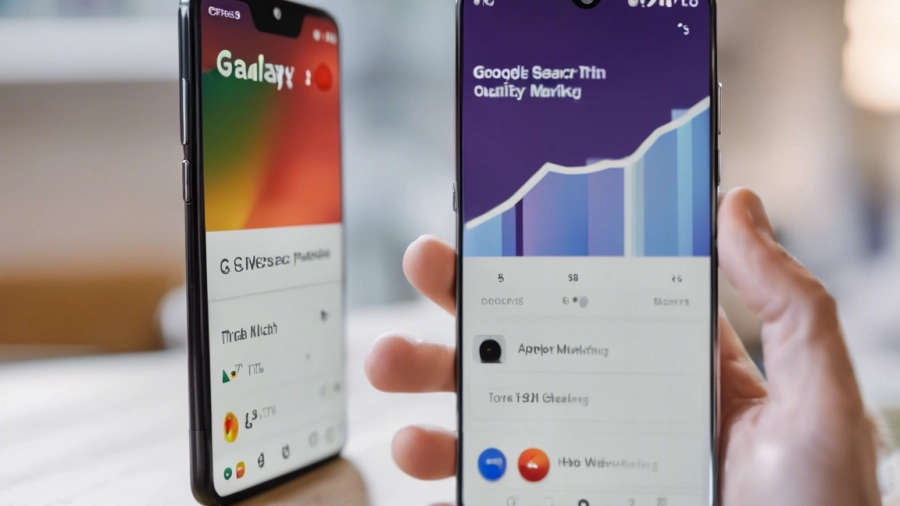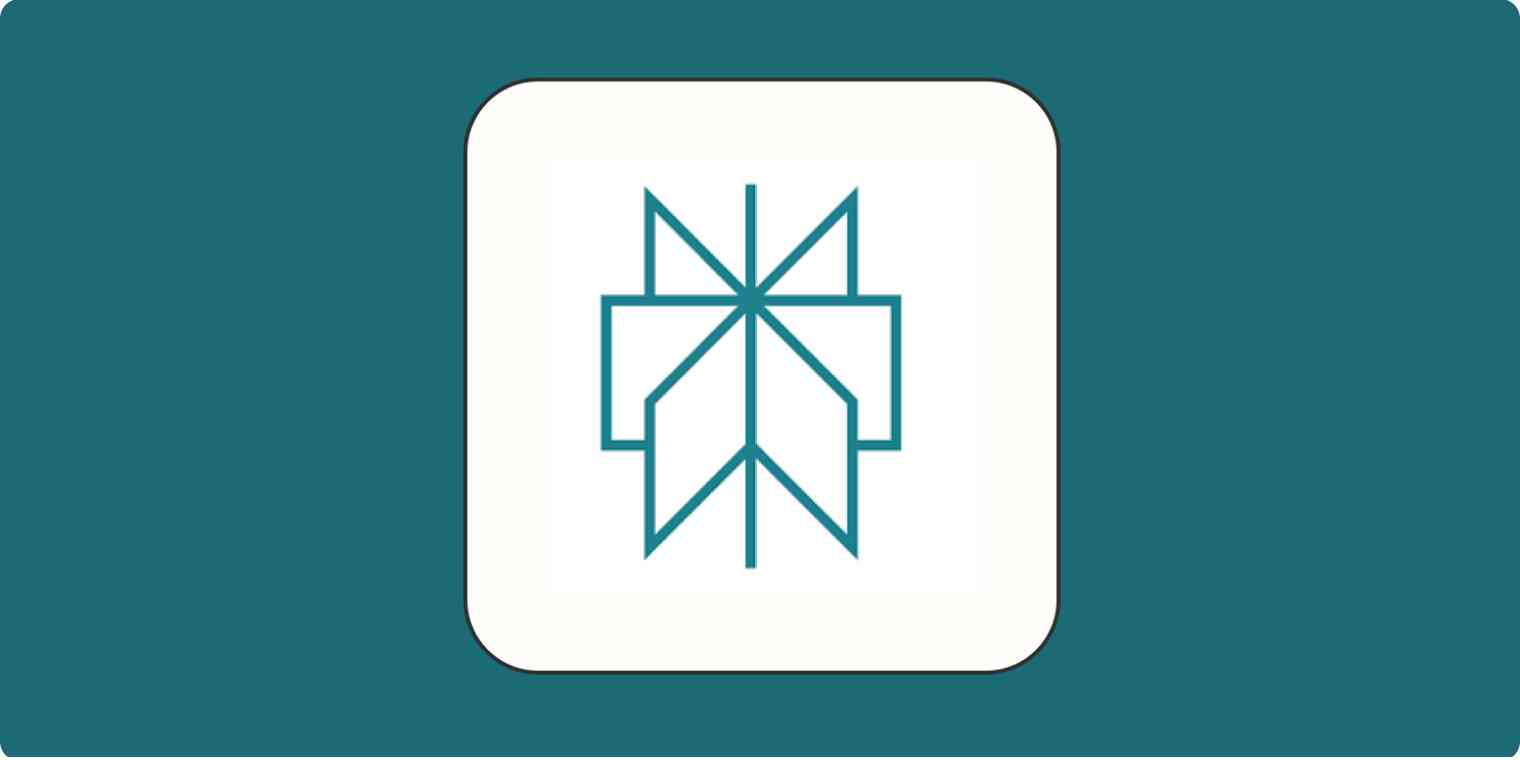How should a liquid cooler be installed?
If you’re interested in overclocking your PC, or keeping temperatures low for gaming, or any power demanding operations then a Liquid Cooling system could be perfect for what you’re looking for. As compared to other air coolers, liquid cooling most effectively cools down the high profile computers that require special processing power and cause greater heat. Below is a no-nonsense approach on how to DIY a liquid cooling system and some helpful tips for usage.
Preparing for Installation
However, this can all be avoided and the installation process made a great deal easier if a few preparations are made before plunging in.
Gather Your Components:
Those essential parts include radiator, pump, reservoir, hoses and fittings, coolant, and the mounting brackets. They should fit your PC and be as effective as the cooling you require for your PC.
Choose a Suitable Case:
Liquid cooling is not feasible for all cases therefore make sure your particular case has the room for the radiator and other related parts. Search for evidence for the radiator size that you wish to achieve and always consider airflow with regards this component.
Power Down and Unplug:
As a standard procedure for all installations, switch of any computer on the work, unplug the machine from the wall outlet and ensure that you are well grounded to prevent the transfer of static electricity to the boards.
The installation guide is elaborated below in detail.
Let’s dive into the setup!
Remove the Old Cooler:
If the cooler you are installing is a new one then you have to gently take out the older air cooler from your CPU and the Motherboard. Remove any old thermal paste from the CPU using isopropyl alcohol for a nice area to work with.
Apply Thermal Paste:
The only thing about the tower of the PC is to place a small, thin layer of thermal paste on the CPU. This assure enough conductive heat transfer between the CPU and the cooling block.
Mount the CPU Block:
The liquid cooling block must be placed appropriately on the CPU and then bolted using given mounting screws. Make sure that the socket is firmly in place, but don’t twist the nut too hard because it can crack the CPU.
Install the Pump and Reservoir:
Determine the location in your case to put the pump, as well as the reservoir—often at the bottom of the case. Screw the tubing to connect the reservoir to the pump; make sure all the connections are tight.
Attach the Radiator:
Screw the brackets supplied to securely fixing the radiator to your case. Make they are placed in a correct orientation for airflow, either for intakes or exhausting depending on cooling.
Connect the Tubing:
Connect the tubing on one end to the pump and then the other end to the radiator then to the reservoir. For joining tubing and conduits, use fittings that are compiled according to a comprehensive inventory; make certain that the joints are tight.
Fill with Coolant:
Next, pour coolant to the reservoir gradually while topping up the system while waiting for the air trapped to float. Just tilting the case slightly to release pressure can cause blood to drip from the system and push out air that is trapped.
Connect the Power:
Insert the pump connector into an appropriate power supply port normally a Molex or SATA connection point in your computer case. Take a moment and make sure that the pump switches are connected well to help have steady flow of the coolant.
Leak Test:
Make sure no connection is broken and that there are no leaks when powering, it on. If any are visible, then either tighten of replace them as the case maybe.
Power Up and Monitor:
Just to be sure that the system is cooling properly start up your computer and check CPU temperatures. If temps are significantly lower, congratulations, you’ve now installed your liquid cooling system!
Bonus Tips That Lead to the Best Cooling Environment
To get the most out of your liquid cooling system, here are a few added tips:
Choose the Right Radiator: The radiator is where all the heat is radiated so be sure to choose a radiator which fits your case and cooling solution. Thicker radiators serve more cooling capability but they require larger case and stronger fan.
Invest in Quality
Components: The material used in pumps, tubing and fittings does affect a big difference. Premium parts are more durable, meaning that they are less likely to develop leaks, which makes you the user feel more comfortable and yours cooling equipment more reliable than if it has low-quality parts.
Regular Maintenance: Over time monitor your cooling system. Periodically look for leakage, clean dust off the radiator and fans and replace the coolant every half an year to one year.
Temperature Monitoring: Especially, always use an appropriate hardware monitor to watch the current temperature of the units, CPUs included as well as GPUs and always keep these in the safe zone. Like this, you will notice any disturbances on the way and ensure that your system stays in good shape.
The Bottom Line
The addition of liquid cooling to your PC can work wonders because it dramatically lowers temperatures and fluctuation for peak hardware. By performing these steps, selecting good quality parts and maintaining your setup you will reap the all the advantages of having liquid cooling and having a more efficient and quiet system. Whether you are a gamer or editing videos, or simply if you like this kind of liquid cooling look of your rig, then this is a worthy upgrade for your PC!