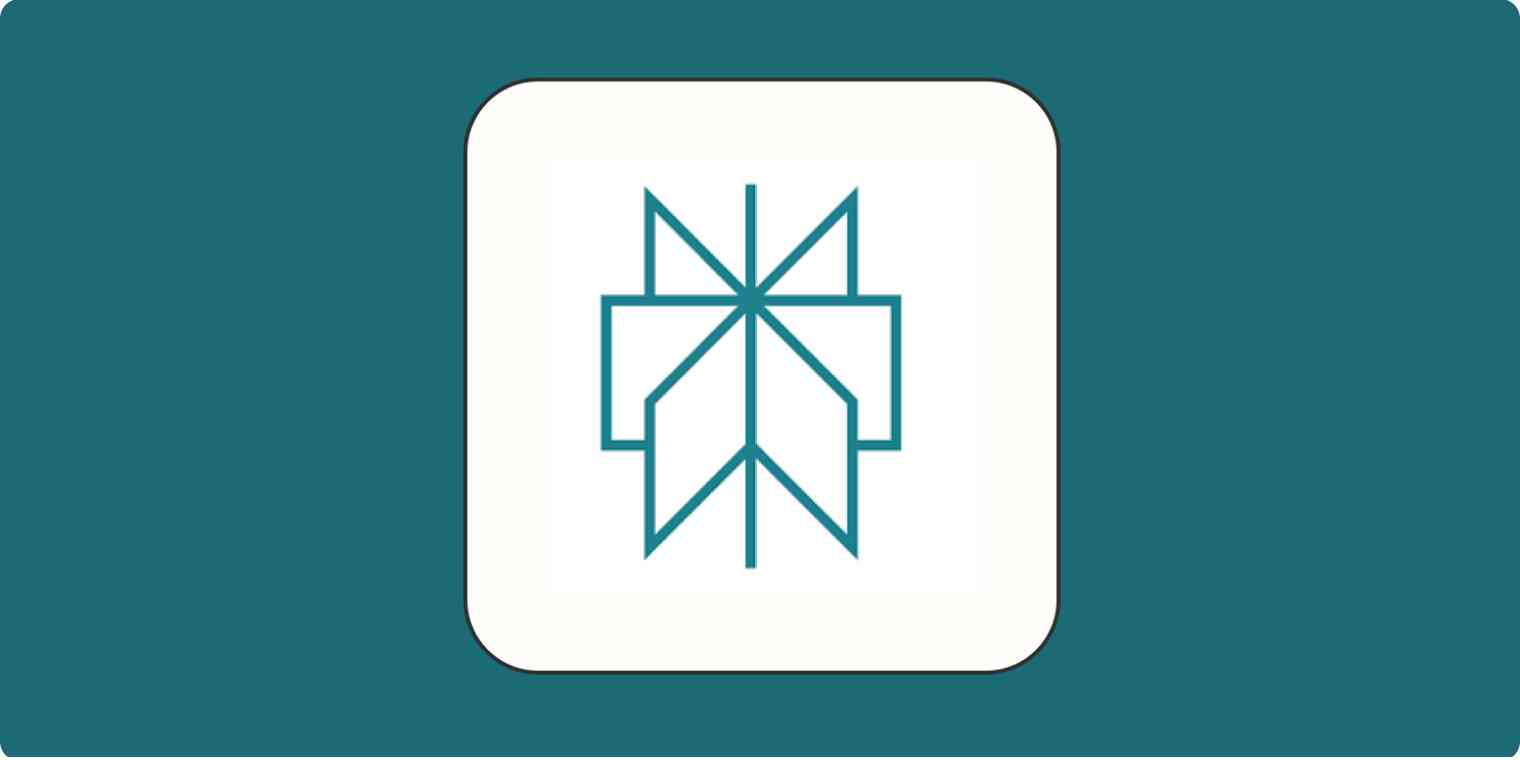UX/UI Design: A Complete Guide to Creating User-Friendly Digital Experiences The answer here is what modern designers call UI/UX design! This guide focuses ...
Home » blue screen of death
blue screen of death
Table of Contents
ToggleThe Blue Screen of Death: A Troubleshooting Guide
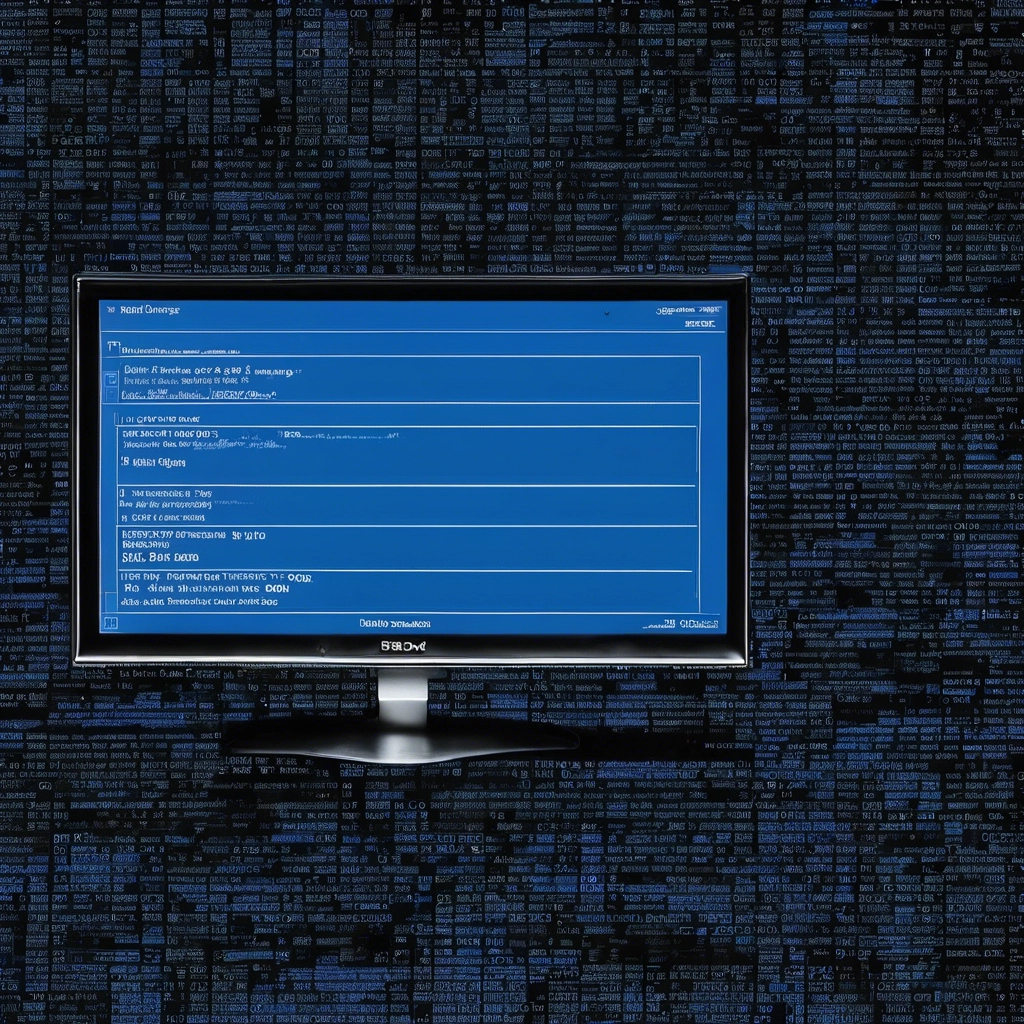
The Blue Screen of Death, or BSOD, is something that Windows users fear the most. There is no doubt that it is a clear signal that something is wrong with the operating system. But don’t panic – although it is annoying to experience it, BSOD is often resolved with specific procedures. Whether you experienced this horrible error or want to prevent it in the future, this article is for you – we will explain the reasons behind BSOD, walk you through the troubleshooting process, and share some general tips on avoiding BSODs altogether.
What Causes BSODs?
BSODs are not just some random errors that come out of nowhere; they are usually caused by one or more problems that happened beforehand. Here are the most common culprits:
Hardware Failure: Crashes can occur whenever there are hardware malfunctions such as hard disk, RAM or graphic card issues.
Issues With Drivers: Mostly BSOD is caused by out of date or incompatible drivers. Such disruptions lead to malfunctioning of other components within the system.
Software Conflicts: On certain occasions, specific applications or programs are just not made for Windows and cause crashes during any interaction with the system.
Excessive Temperature: All computers have set limits of tolerance – if those limits are crossed, and the hardware gets overstressed due to excessive heat, crashes may occur.
Infection with Malware or Viruses: Due to harmful programs, certain important files may become corrupted or deleted, causing mystery BSODs.
Steps to Troubleshoot the BSOD
In the event that a BSOD appears, here’s how to avoid or fix it. Following these steps systematically may allow you to identify the problem and its solution.
- Analyze Recent Modifications
A common question returns here: “have you made any modifications, for example, bought and plugged a new peripheral, installed new software, or loaded new drivers?” These three reasons can be the BSOD triggers. If who installed the software thinks it might be the cause, you can try uninstalling it.
- Reinstall Drivers
Drivers that have either been corrupted or are out of date can create discrepancies within the system. Check every hardware unit and its manufacturer website for freshest driver versions. This often works to ameliorate the BSoDs which are due to compatibility difficulties.
- Perform a Virus Scan
Malware or viruses can also damage crucial system files and cause the computer to shut down unexpectedly. Repeatedly, it is important to run a proper antivirus program to scan the operating system in full. Scanners associated with the first boot are also, as most antiviruses offer nowadays for free, useful for sniffing out deep bugs.
- Diagnose Hardware Problems
If you suspect that the hardware is responsible, then you should check and test out each part. For example, take out all the RAM sticks and try the machine using just one of them at a time. You can also check whether your hardware has testing features built-in, as many of them do. This is especially helpful when there are BSODs after changing or adding new components.
- Keep Cyclopes’ Eye on CPU Temperature
Excessive temperatures are one of the main reasons of BSODs, particularly one feeling the heat on a decrepit or already highly abused machine. Use the software which has all the sensors on, just to get the temperature of the particular component of your system. If the system temperature is abnormal, make sure the fans are functional and that there is no dust inside to clog the vents.
- Fix System File Corruption
You might get some errors or a crash because a file on the system was corrupted. There is an inbuilt utility in the Windows package which can help you scan and fix these problems, called the SFC. Go to Command Prompt as administrator and type in sfc /scannow to start the scanning and fixing process for corrupted files.
Consider the Event Viewer as a Source of Information Consider applying for the Windows Event Viewer to further understand the cause of BSOD On the left choose: “System” – perhaps there are messages about errors that occurred before the BSOD. This may assist you in determining which driver or application is at fault.
Select Safe Mode as An Option Step Safe Mode just boots Windows with minimum number of drivers and services which helps you determine whether the cause of the trouble is software or a hardware. In case you do not see the blue screen of death in Safe mode, then most likely you have a driver or a software conflict. To access Windows in Safe Mode, first restart the computer holding down Shift and then navigate through Troubleshoot > Advanced options > Startup Settings > Restart and Safe Mode.
Clean Install Windows If Nothing Worked. If whichever of these steps do not clear the problem you may need to use the last resort of performing a clean install of windows. Remember that this will erase all the data on the drive so you must try to perform backups of all the important files. What is also good about a clean installation is that you will start off with no hidden problems with any systems files or sets.
How to Reduce the Occurrence of BSODs
Preventing the occurrence of new BSODs in the future requires updating your system and being careful about your computer usage.
Regular Updates: Be diligent about updating Windows since these updates frequently attempt to fix some bugs that usually turn the system into a BSOD. Similarly, do not forget about updating drivers.
Check and Watch System: Install such software and continuously use it in order to make sure that some vital stats, like temperature and fan speeds, do not go beyond prescribed limits. Troubleshoot any variations before they escalate into other bigger issues.
Avoid Overclock: This means increasing the computer’s clock rates to improve performance. But, it is worth taking into account that instability comes along with this. If system BSODs are frequent, consider testing the machine at the factory default clock signals.
Use Good Power Supply: All components rely heavily upon the power supply unit which can sometimes be poor or begin to fail which manifests itself in instability. It is essential to know what power supply units are used with the configuration and when high-end parts are installed.
With these solutions and preventive measures, BSODs can be dealt with, and good system performance can be maintained. It’s not easy, but if you take it in small chunks, you are likely to figure out what caused the issue, resolve it, and stop it from occurring in the future. Here’s to a better computing experience!
The Role of AI in Enhancing Cybersecurity Defenses
The Role of AI in Enhancing Cybersecurity Defenses The incorporation of Artificial Intelligence (AI) in cybersecurity capabilities is revolutionalizing prot ...
Edge Computing vs. Cloud Computing: Which is the Future?
Edge Computing vs. Cloud Computing: Which is the Future? Edge Computing and Cloud Computing are two giant rivals that define the future of technical computi ...
Simon milner about future of tech in Pakistan | Talha Ahad podcast
Simon Milner: Shaping the Future of Tech in Pakistan https://youtu.be/XNnfKe1YKfg?si=eHS5Ax7_cvDC6US1 Lately, Meta’s Vice President for the Asia Pacific, Si ...
what is perplexity.ai?
Perplexity.ai: Your AI-Powered Research Assistant - What It Is and How to Use It Do you ever get lost in oceans of information when searching for some spec ...
iphone 15 pro natural titanium
iPhone 15 Pro: Natural Titanium Marvel - Specs, Price, and More Apple has done it again! The newly unveiled iPhone 15 Pro in Natural Titanium is a beautiful ...
how to open an amazon seller shop
How to Create an Online Store: A Comprehensive GuideSo, today’s every business requires having an online store through which the companies can connect with the ...
What is 5G? – 5G Network Explained
What is 5G? 5G — the latest, fifth-generation of wireless cellular technology that offers increased capacity, stronger connections and superior download/upl ...